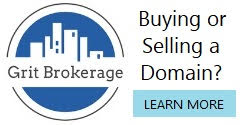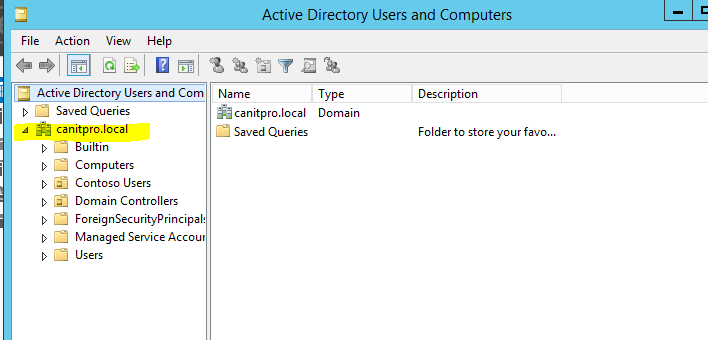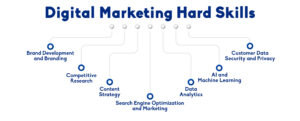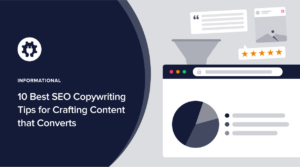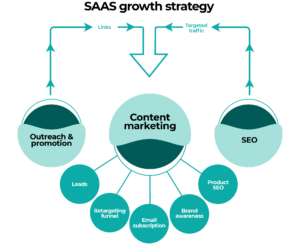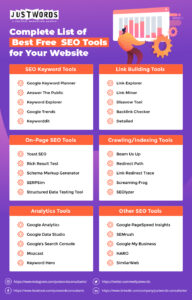Hey there! Are you wondering how to find the domain name for your Active Directory? Well, you’ve come to the right place! In this article, we’ll walk you through the steps to easily identify the domain name associated with your Active Directory. So, grab a cup of coffee, sit back, and let’s dive in!
When it comes to managing your Active Directory, knowing the domain name is essential. It’s like the secret code that unlocks access to all the resources and services within your network. Whether you’re a tech-savvy professional or just starting out, finding the domain name might seem like a daunting task. But fear not! We’re here to simplify it for you.
In the following paragraphs, we’ll guide you through the process step by step, using simple language and easy-to-follow instructions. No technical jargon or complex procedures, we promise! By the end of this article, you’ll be equipped with the knowledge to effortlessly locate your Active Directory domain name. So, let’s get started!
How to Find Active Directory Domain Name?
- Open the Command Prompt on your Windows computer.
- Type the command “ipconfig /all” and press Enter.
- Look for the “Primary DNS Suffix” under the “Ethernet adapter” section.
- The value next to “Primary DNS Suffix” is your Active Directory domain name.
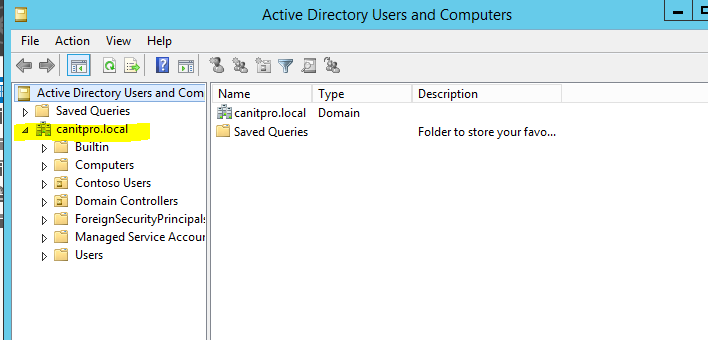
How to Find Active Directory Domain Name?
Active Directory (AD) is a directory service developed by Microsoft that enables administrators to manage and control network resources. One of the key components of AD is the domain name, which serves as the unique identifier for a network. Finding the Active Directory domain name is essential for various administrative tasks, such as configuring group policies, managing user accounts, and setting up access controls. In this article, we will explore different methods to find the Active Directory domain name and understand its importance in network administration.
Using Command Prompt
Command Prompt is a powerful tool in the Windows operating system that allows users to execute commands and perform various administrative tasks. To find the Active Directory domain name using Command Prompt, follow these steps:
1. Open Command Prompt by pressing the Windows key + R, typing “cmd” in the Run dialog box, and hitting Enter.
2. In the Command Prompt window, type the command “echo %USERDOMAIN%” (without quotes) and press Enter.
3. The output will display the Active Directory domain name associated with the user account currently logged in.
It is important to note that this method will only display the domain name associated with the user account and not the entire Active Directory domain hierarchy. To obtain the complete domain name, additional steps may be required.
Using PowerShell
PowerShell is a more advanced command-line interface and scripting language developed by Microsoft. It offers more flexibility and functionality compared to Command Prompt. To find the Active Directory domain name using PowerShell, follow these steps:
1. Open PowerShell by pressing the Windows key + X and selecting “Windows PowerShell” from the menu.
2. In the PowerShell window, type the command “([System.DirectoryServices.ActiveDirectory.Domain]::GetCurrentDomain()).Name” (without quotes) and press Enter.
3. The output will display the Active Directory domain name.
Using PowerShell provides administrators with additional capabilities to retrieve more detailed information about the Active Directory domain, such as the forest name, domain controllers, and trust relationships.
Using System Properties
Another way to find the Active Directory domain name is through the System Properties settings in Windows. Here’s how:
1. Right-click on the “This PC” or “My Computer” icon on the desktop or in the File Explorer and select “Properties” from the context menu.
2. In the System Properties window, under the “Computer name, domain, and workgroup settings” section, you will find the domain name listed under the “Domain” field.
This method provides a quick and straightforward way to view the domain name associated with the computer.
Using Active Directory Users and Computers
Active Directory Users and Computers is a management tool provided by Microsoft for managing user accounts, groups, and other AD objects. To find the Active Directory domain name using this tool, follow these steps:
1. Open Active Directory Users and Computers by pressing the Windows key + R, typing “dsa.msc” in the Run dialog box, and hitting Enter.
2. In the Active Directory Users and Computers window, right-click on the domain name listed in the left pane and select “Properties” from the context menu.
3. In the Properties window, navigate to the “General” tab, and you will find the domain name listed under the “Domain” field.
This method allows administrators to access additional information about the Active Directory domain, such as the domain functional level, replication settings, and site information.
Conclusion
In conclusion, finding the Active Directory domain name is crucial for network administrators to effectively manage and control network resources. Whether using Command Prompt, PowerShell, System Properties, or Active Directory Users and Computers, these methods provide different ways to retrieve the domain name information. By understanding the methods outlined in this article, administrators can easily find the Active Directory domain name and perform various administrative tasks with ease.
Key Takeaways: How to Find Active Directory Domain Name?
- Active Directory is a system used by organizations to manage network resources.
- To find the Active Directory domain name on a Windows computer, go to the Control Panel and open System.
- Under the “Computer name, domain, and workgroup settings” section, you will find the domain name.
- Another way to find the domain name is by opening the Command Prompt and typing “echo %USERDOMAIN%”.
- Knowing the domain name is important for accessing network resources and troubleshooting.
Frequently Asked Questions
Question 1: What is Active Directory?
Active Directory is a directory service that is used by Microsoft Windows operating systems to manage and organize resources within a network. It stores information about users, computers, and other network objects, and provides a centralized authentication and authorization mechanism.
In simpler terms, Active Directory is like a phone book for a network, keeping track of all the users and resources and allowing them to be easily managed and accessed.
Question 2: How can I find the Active Directory Domain Name?
There are several ways to find the Active Directory Domain Name on a Windows computer:
1. Method 1: Using Command Prompt
– Open Command Prompt by pressing the Windows key + R, typing “cmd” and pressing Enter.
– In the Command Prompt window, type “echo %userdomain%” and press Enter.
– The output will display the Active Directory Domain Name.
2. Method 2: Using System Properties
– Right-click on the “This PC” or “My Computer” icon on the desktop or in the File Explorer.
– Select “Properties” from the context menu.
– The Active Directory Domain Name will be listed under the “Computer name, domain, and workgroup settings” section.
Question 3: Can I find the Active Directory Domain Name on a Mac computer?
While Active Directory is primarily used in Windows environments, there are ways to find the Active Directory Domain Name on a Mac computer:
1. Method 1: Using Directory Utility
– Open Directory Utility by searching for it in Spotlight or navigating to “/System/Library/CoreServices/Applications/” and double-clicking on “Directory Utility.”
– Click on the “Active Directory” tab.
– The Active Directory Domain Name will be displayed in the “Active Directory Domain” field.
2. Method 2: Using Terminal
– Open Terminal by searching for it in Spotlight or navigating to “/Applications/Utilities/” and double-clicking on “Terminal.”
– In the Terminal window, type “dsconfigad -show” and press Enter.
– The Active Directory Domain Name will be listed under the “Active Directory Forest” field.
Question 4: Are there any other ways to find the Active Directory Domain Name?
Yes, there are other ways to find the Active Directory Domain Name, depending on the specific tools and utilities available in your network environment. Some additional methods include:
1. Using PowerShell: You can use PowerShell commands like “Get-ADDomain” or “Get-WmiObject Win32_ComputerSystem” to retrieve the Active Directory Domain Name.
2. Checking DNS Settings: Active Directory Domain Names are often associated with DNS records. You can check the DNS settings on your network devices to find the Domain Name.
3. Consulting Network Administrator: If you are unsure about how to find the Active Directory Domain Name in your specific network setup, it is always best to consult with your network administrator for guidance.
Question 5: Why is it important to know the Active Directory Domain Name?
Knowing the Active Directory Domain Name is important for various reasons:
1. User Authentication: The Domain Name is used to authenticate users and grant them access to network resources. By knowing the Domain Name, users can ensure they are logging into the correct network domain.
2. Resource Access: The Domain Name is used to organize and manage network resources. By knowing the Domain Name, users can easily locate and access the resources they need.
3. Troubleshooting: When troubleshooting network issues, knowing the Domain Name can help identify the specific domain where the problem is occurring, allowing for more targeted troubleshooting and resolution.
4. Network Administration: Network administrators need to know the Domain Name to effectively manage and maintain the Active Directory environment.
How do You find Your Computer DOMAIN name [DNS – Domain Name System]
Final Thoughts
Now that you have learned how to find the Active Directory domain name, you are well-equipped to navigate the world of network administration. Remember, the domain name is a crucial piece of information that allows you to access and manage resources within your network. By using the ipconfig command in the Command Prompt or PowerShell, you can quickly retrieve the domain name and gain valuable insights into your network setup.
In addition to finding the domain name, it’s important to understand the significance of Active Directory in managing user accounts, security policies, and network resources. Active Directory serves as the backbone of many organizations, providing centralized authentication and authorization services. By having a solid understanding of how to find the domain name, you are taking a vital step towards becoming proficient in network administration.
So, the next time you need to access resources on your network or troubleshoot any issues, you can confidently navigate the Active Directory domain name. With this knowledge in your tool belt, you are well on your way to becoming a skilled network administrator. Keep exploring, learning, and honing your skills to excel in the dynamic world of IT.